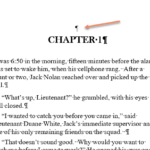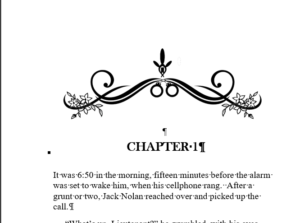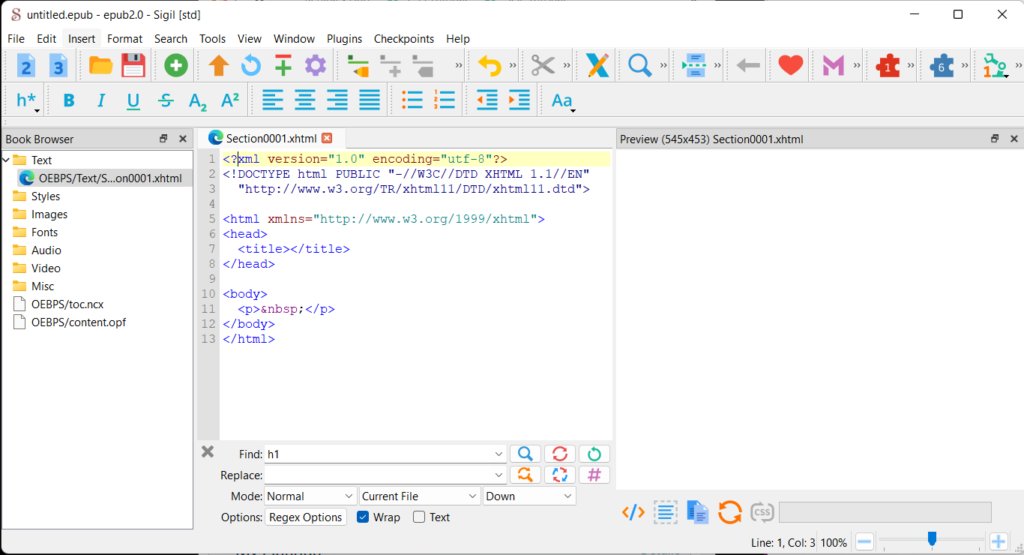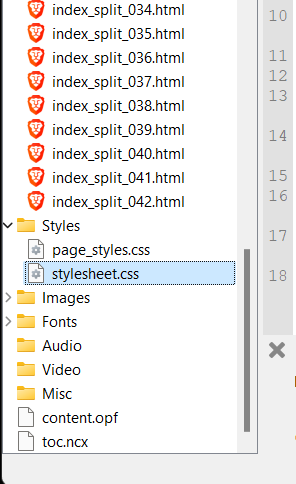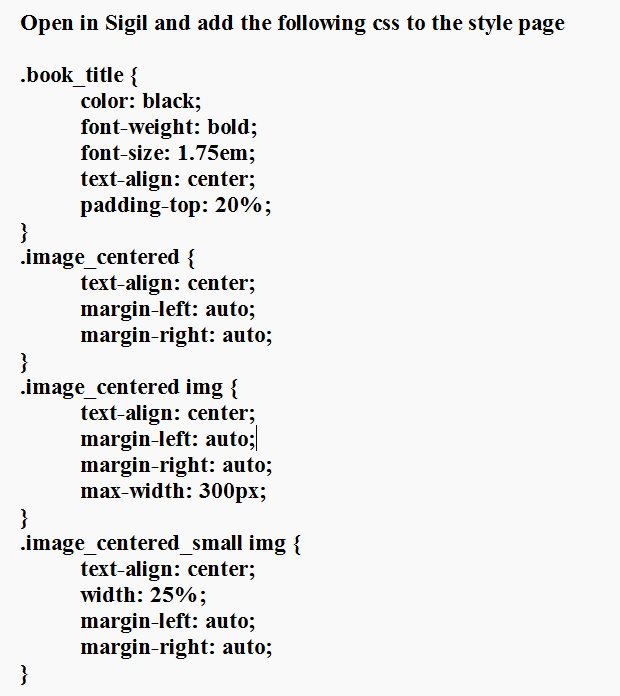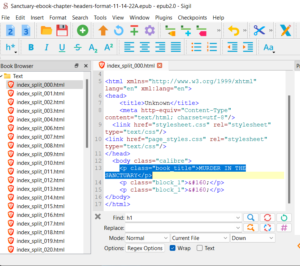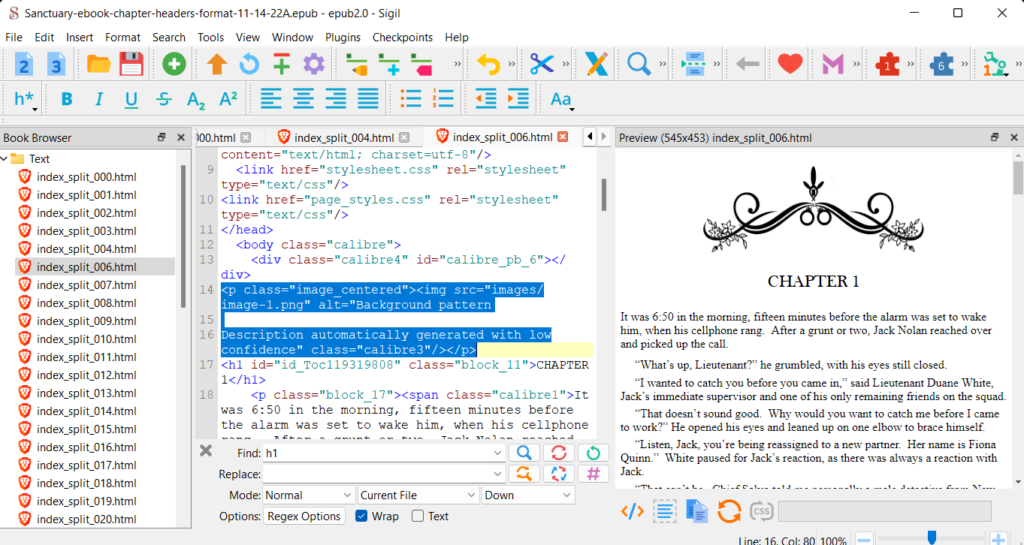BLOG TO VIDEO – HOW TO MAKE A PAPERBACK FROM AN EBOOK:
WHAT YOU WILL NEED:
This post is about creating a Paperback manuscript (5.6 x 7.81") from an eBook in Microsoft Word. Now, if you already know how to take Microsoft Word instructions and reinterpret them into Google docs, then I'm sure you will be able to learn how to use Google Docs to achieve the same ends.
FIRST IMPORTANT STEP:
Open the eBook and IMMEDIAELY SAVE as the Paperback Manuscript so you don't mar the finished eBook. It's important to note that Word has an automatic save that happens in the back, so you need to save it immediately so you don't ruing your final ebook manuscript.
You will only need your eBook in Microsoft Word, and any chapter graphic you choose to use. Now, if you already know how to take Microsoft Word instructions and reinterpret them into Google docs, then I'm sure you will be able to learn how to use Google Docs to achieve the same ends.
FIRST IMPORTANT STEP:
Open the eBook and IMMEDIAELY SAVE as the Paperback Manuscript so you don't mar the finished eBook.
FROM EBOOK TO PAPERBACK – THE OVERVIEW:
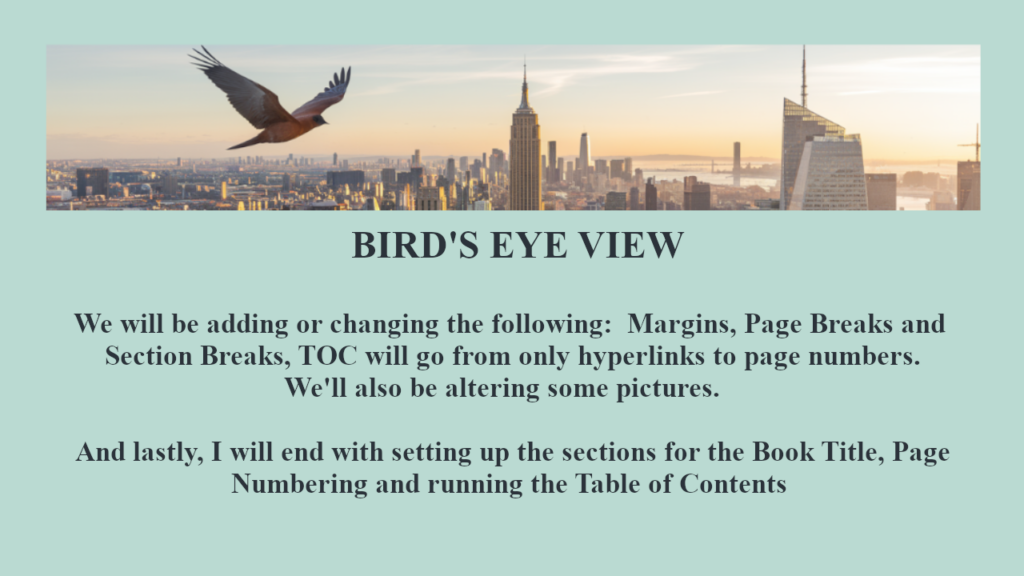
We will be adding or changing the following:
- Margins
- Page Breaks and Section Breaks
- TOC will go from only hyperlinks to page numbers
- We'll be altering some pictures
- And lastly, I will end with setting up the sections for the Book Title, Page Numbering, and running the Table of Contents
❖❖❖❖ - Have your scene ending marks handy so you can copy and paste if needed.
NEXT – WE WILL SET THE MARGINS FOR THE ENTIRE DOCUMENT:
Fix the Margins:
Layout > Margins > Custom Margins
Margins:
0.75"
0.75"
0.13"
0.75"
0.5"
Gutter left grayed out
Portrait
Mirror Margins
Whole document
Paper:
Custom Size:
Width: 5.06"
Height: 7.81"
First page: Default Tray
Other Pages: Default Tray
Apply to: Whole Document
Layout:
Section Start: Odd Page
Headers & Footers
Checkmark by Different odd and even
Checkmark by Different first page
Header: 0.35"
Footer: 0.35"
Page: Vertical Alignment: Top
Whole Documents
NEXT – Let's talk for just a minute about the style gallery.
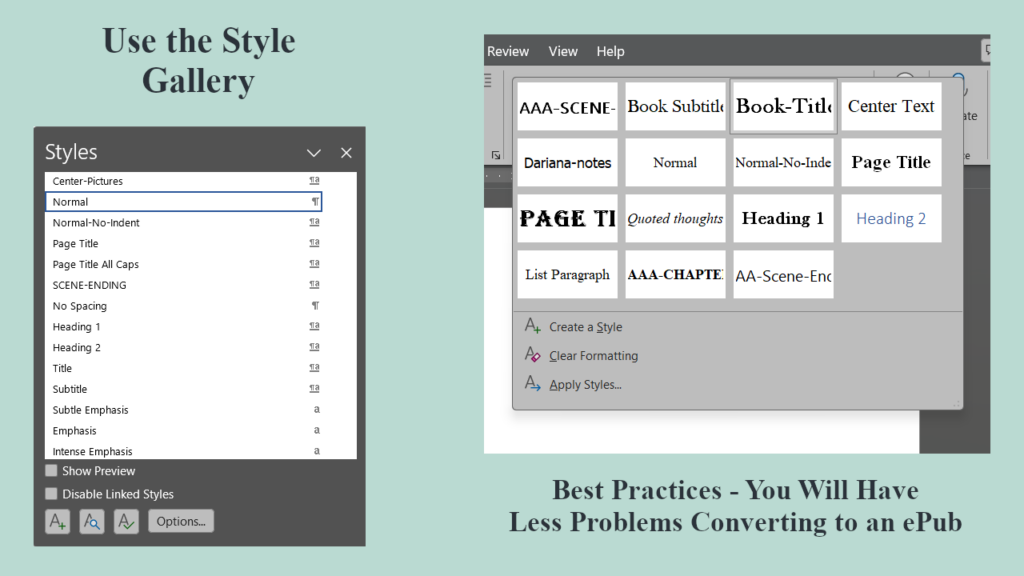
This video is targeting people who are creating a paperback from an ebook, but for anyone who is new and you don't have a finished eBook, I'll give you my quick lecture on using the style gallery. There is a new message on the KDP upload dashboard indicating after 03/18/25, they will no longer allow uploads of manuscripts other than those created in Kindle Create and/or an ePub, so you should use the Style Gallery for ALL STYLE and then you can write in Microsoft Word and convert the document yourself into an ePub.
You can try your hand with Kindle Create but I was never able to work in that environment. I'm sure they have ironed out a lot of the kinks by now, but I've already taught myself to make an ePub and knowing how to do it gives you the most control.
You can create an entire novel using about 10 to 12 styles. Once you go through creating the styles in a document, save it as a template to use over and over again.
- Book Title
- Heading 1
- Heading 2 (If you have sub-titles)
- Page Title (for pages you don't want to show up in your TOC)
- Normal
- Normal-no-indent
- Center Text
- Scene Ending marks
- Quoted Sections
NEXT STEP – MAKE SURE YOU HAVE ALL THE PAGES YOU NEED:
Below is a list of all of my pages, whether they need to be on an even page or odd page, and where I want the book title, roman numerals, or cardinal numbers to begin.
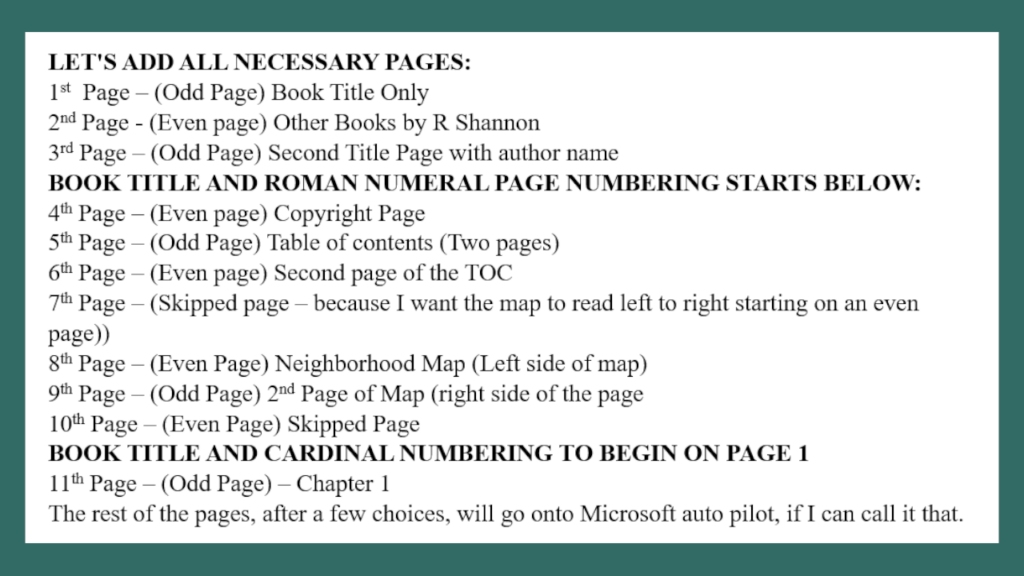
LET'S TALK ABOUT CHAPTER TITLES
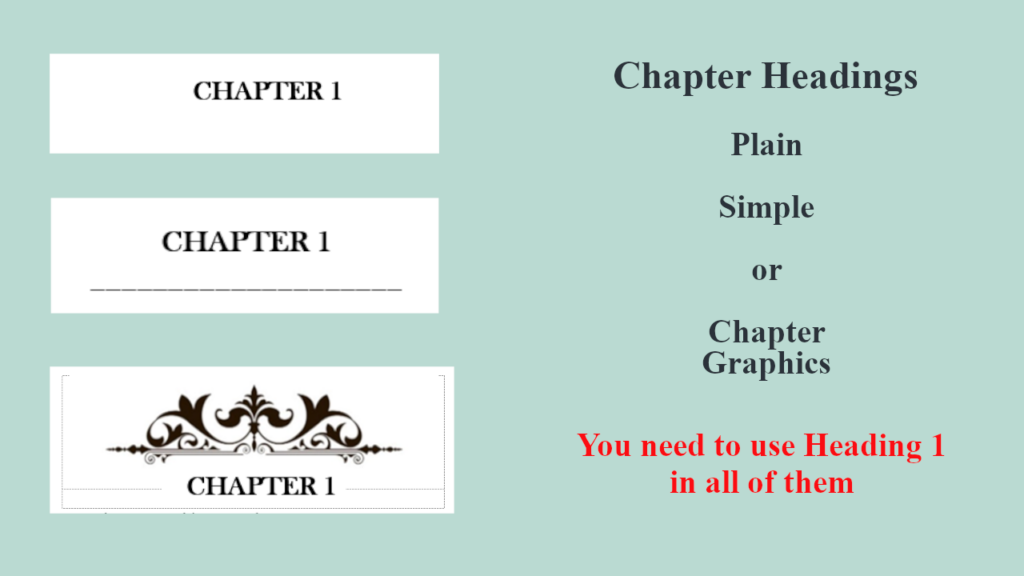 Chapter title graphics can be very tricky with the 'easy flow' settings and all the different eReaders that use the Kindle App. I've started using a simple Chapter underline and seem to have no problems with it.
Chapter title graphics can be very tricky with the 'easy flow' settings and all the different eReaders that use the Kindle App. I've started using a simple Chapter underline and seem to have no problems with it.
But since the KDP upload is in pdf format, it's the equivalent of a photograph of each page of your book, so you can get a bit fancier. I'm going to demonstrate how I've been able to get chapter header graphics to work for me. It's probably not the only way, but it is the only way I was able to get them to work without any glitches.
SIMPLE CHAPTER HEADINGS & CHAPTER GRAPHICS:
In the Video below, I go over creating simple Chapter Headings followed by how to add chapter graphics. For a simple heading, you will modify the Heading 1 style by bolding the font, adding spaces above and/or below the chapter header. It's very easy.
For the chapter graphics, you will need to create a one-cell, two-row table. You will want to remove the borders, center the spacing and align it to the bottom. If you don't know what I'm talking about, you need to watch the video about this. I have time stamps below the video so you can find the exact section to watch.
The second half of the video I pick up with adding the section breaks between chapters, setting up the Book Title in the headers, and adding the page numbering. It's best to watch the video and follow along as I demonstrate.
HOW TO EMBED THE FONTS:
Click on File => Then Options => Then Saving => and scroll down until you see three boxes having to do with embedding fonts. Check the top box but leave the other two boxes unchecked. This is how the KDP help pages instruct us to do it. However, be aware that when you upload, you may still get a warning that you didn't embed the fonts correctly but 'they have done it for you'. But when I preview the finished manuscript in the KDP previewer and purchase an author copy, the books look perfect.
LEAVE THE PICTURES ALONE:
One other setting that is worth correcting is on the Advanced tab. It is the setting that tells Microsoft Word not to compress your pictures. You want your graphics and/or maps to remain as they are in the document. So be sure to check this setting on.
LET'S CREATE THE TOC NOW
Once you have all of your Chapter Title Pages formatted with Heading 1's, most of the TOC work has been done.
There are two important settings that control the TOC: One is Paragraph formatting (how much space will be between each line) and the Tabs formatting (which will tell Word how far away to put the page numbers from the Chapter Names). All the other programming has been done with the odd and even page breaks.
Once you set up the font size and style, the paragraph spacing, and the tab formatting, then you can run the table of contents. The tab settings for a 5.6 x 7.81 paperback is 3.25".
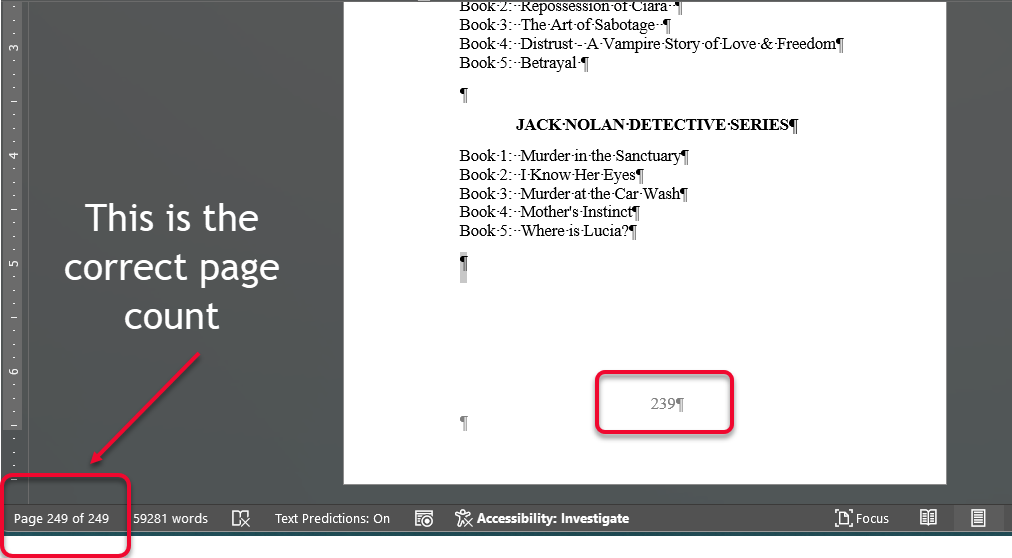
NEXT – NOTE DOWN THE REAL NUMBER OF PAGES:
Determine how many pages the book will have BUT make sure you have the real number of pages. The real number of pages is what you will use in the Paperback Cover Template Calculator.
NEXT – You will need the page number to run a Paperback Book Cover Template, so note the proper number of pages. If you need to go to the KDP cover template calculator, it's here: https://kdp.amazon.com/cover-calculator
SAVE YOUR DOCUMENT AS A DOCX AND AS A PDF.
Once you have converted this to a Paperback, it is easy peasy to save another copy and change the margines to 6" x 9" for the Hardcover.
★★ What this video will cover ★★
All Changes needed to turn an eBook manuscript into a 5.6 x 7.81 paperback
★ Margins, Page Breaks, Section Breaks ★
★ Book Header Titles, Page Numbers ★
★ How to add a two page map ★
★ How to add Chapter Header Graphics ★
★ Setup and Demonstration of Table of Contents ★
★ Time Stamps below ★
Time Stamps Below:
00:01 – What I will cover in the video
03:00 – Style Gallery and ePubs
06:00 – Adding a Map image and sizing it
11:00 – Page Breaks
20:00 – Adding Book Title to the Header
22:00 – Adding Page Numbers
29:00 – Simple Chapter Heading
32:00 – Adding Chapter Heading Graphics
39:30 – Embedding fonts/turning off compression of pictures
41:00 – Run as PDF to check for right page skips
42:00 – Set up and running of the Table of Contents
47:00 – Final alignment of two-page map
48:00 – What I'm planning next for a video