HOW TO DOWNLOAD SCRIVENER SOFTWARE:
You can download a free trial of scrivener software or make your purchase here: https://www.literatureandlatte.com/scrivener/overview
I am not sure how the actual free trial works as I knew I wanted to use Scrivener and I purchased mine from the beginning. But I'm sure it's like any free trial where you sign up, get to take it for a test run, and then it becomes void after the free trial period.
AFFILIATE PRODUCT:
Scrivener offers an affiliate program, so if you want to sign up for it, you need to create a product for it at this website: https://developer.paddle.com/getting-started/create-a-one-time-product. I chose not to do this, but if you are interested, this is at least a point in the right direction.
OPENING SCRIVENER FOR THE FIRST TIME:
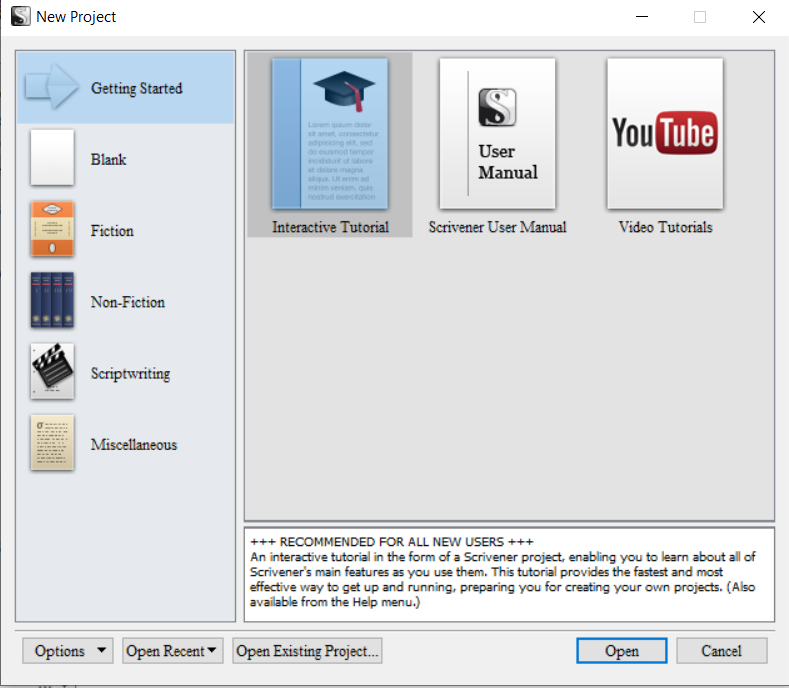
Open Scrivener up by double-clicking the icon after installation. You will come to this screen where you can choose a format. I would recommend blank because when I chose fiction, it added front matters and a lot of other things that only got me all confused.
The three icons on the right hand side are exactly as they appear. One is an interactive tutorial that will help you get started on your first project. The second icon is a copy of the scrivener manual that you can search for keywords for things you want to learn about. The third icon you will recognize as a YouTube channel where they offer you training videos on how to use scrivener.
When you open a blank project, it's just that, blank. We will set up a project in our next blog post!
