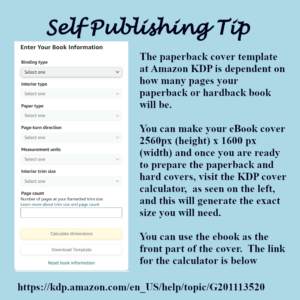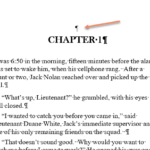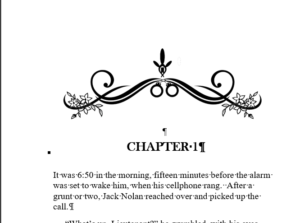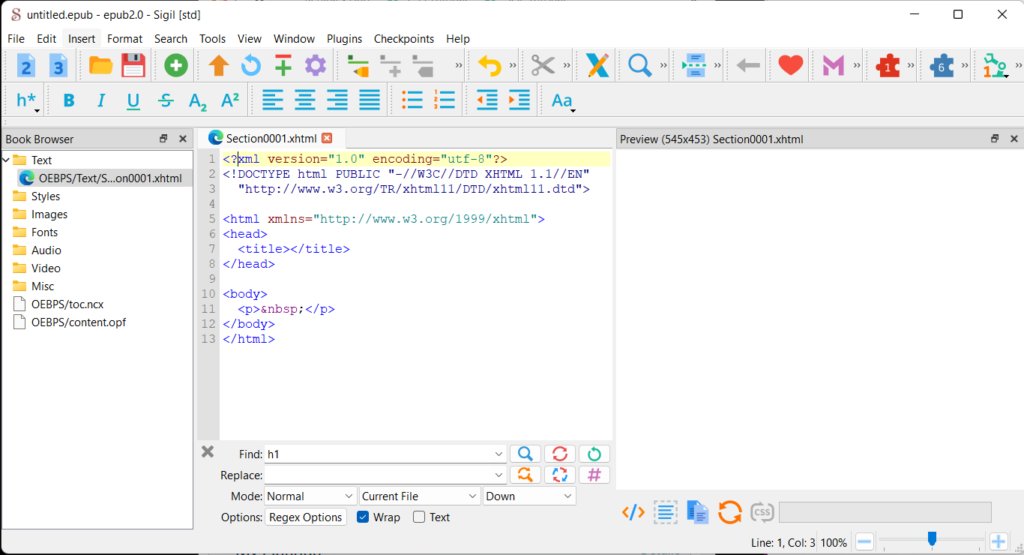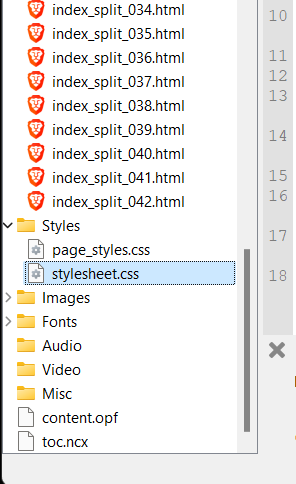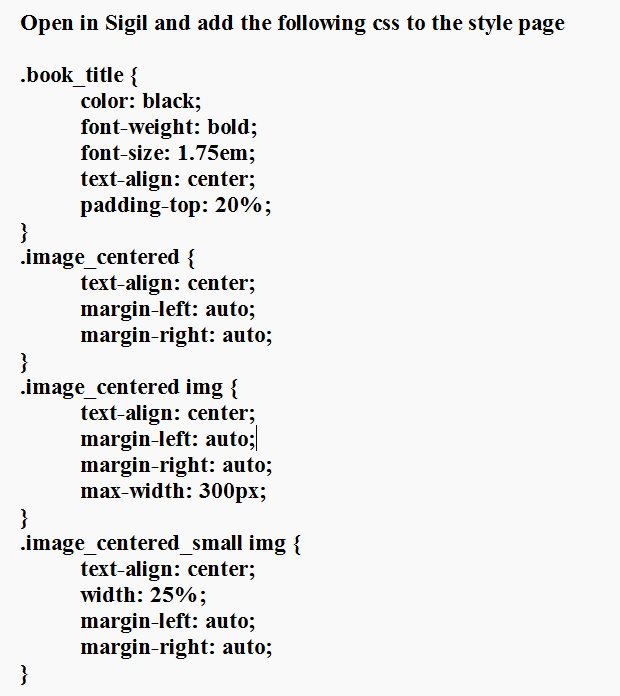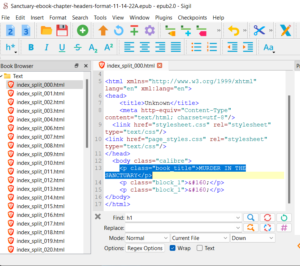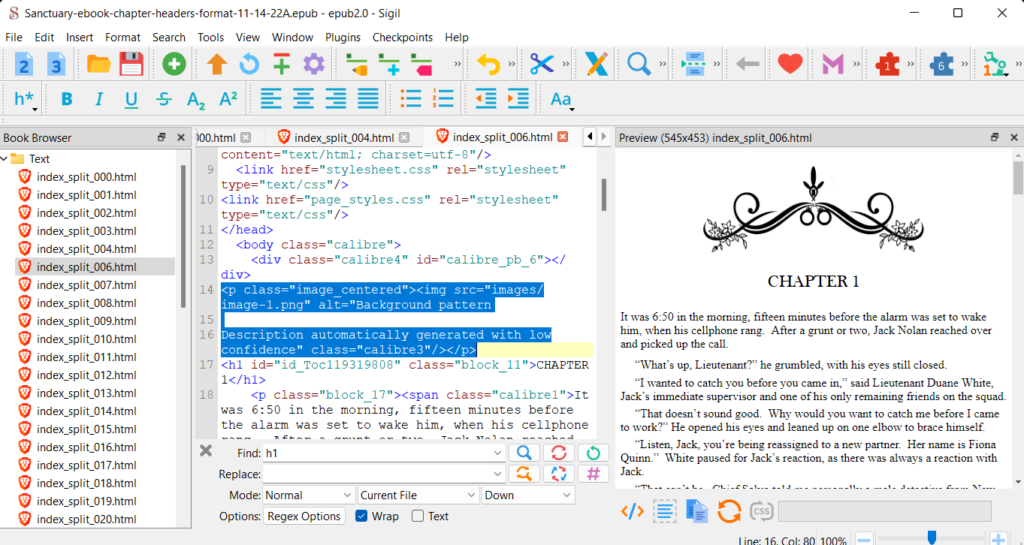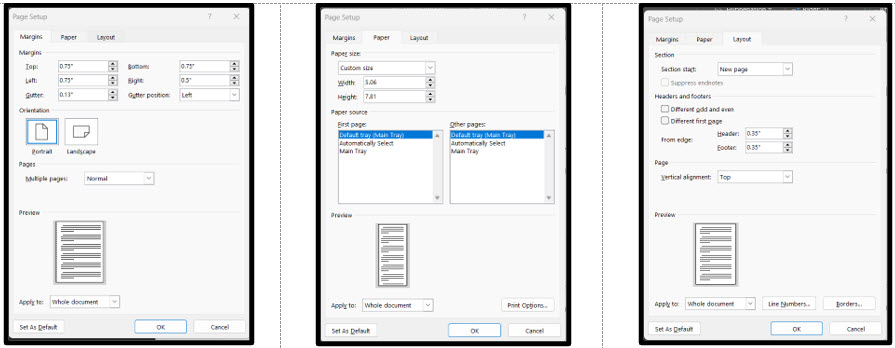
In this blog post I will explain how to go from an eBook template, to a Paperback Template and then to a Hardcover Template. What is the benefit of this? By doing it this way, you don't have to start over each time with a different template and redo all of your styles!
REMINDERS FOR ALL MANUSCRIPTS:
Be sure to remember to embed fonts into your documents. Go to File > Options > Save > Scroll down until you see this section about Embedding the fonts. Only check the first box. This information is from KDP.

LET'S START WITH THE EBOOK MARGINS
EBOOK COVER SIZE: 1600 X 2560 – 300 dpi
If you will be using a cover on the web, make a copy of your eBook cover at 72 dpi. This will make your cover images faster to upload and download on the web.
I use an 8.5 x 11 size paper but I have seen videos saying you can use the size of your paperback. But I'm teaching people the way I do it. To get to these settings, Click on the Layout Tab > Margins > Custom Margins. Below is a picture of the settings that I start with.
This formatting has no gutter and the pages are completely centered. That's why I use this formatting.
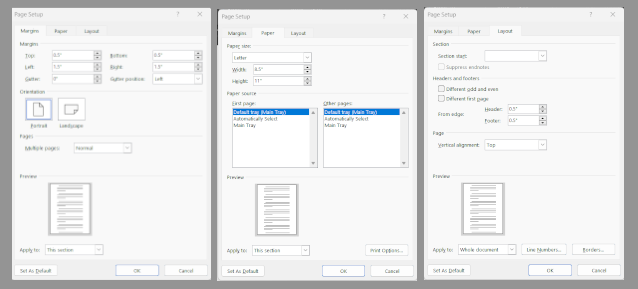
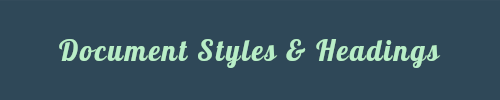
NEXT STEP: Spend time changing your styles. You will need the following:
Normal - with indent of .02"
Normal-no-indent - for first paragraph after Chapter
Book Title
Book Subtltle
Book Author
Scene Ending, if applicable
I take away all of the styles that I won't be using. This makes your template more sleek. You don't have to comb through all of these styles that you will never use. In order to delete them from the gallery, right click on the style and choose to remove from the gallery.
FORMATTING THE PAPERBACK:
KDP suggests you use Kindle Create to make the manuscript, but it was always too finicky for me. I use the same manuscript size for the paperback, 5.81 x 7.81 and just use only page breaks, no headers and no page numbers. I haven’t ever had a problem.
The following pictures are for the eBook and the Paperback. I’ll write them below.
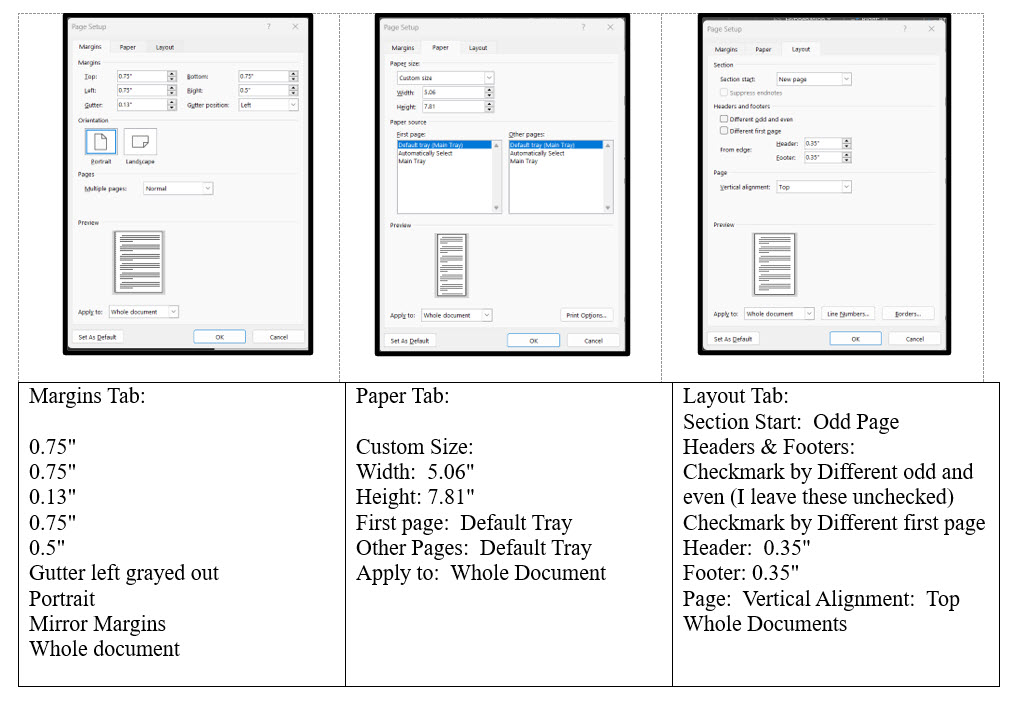
FORMATTING FOR EBOOK SPECIFICALLY:
Use simple page breaks. Don’t add page numbers or headers
FORMATTING FOR PAPERBACKS:
You need to use section breaks at the end of each chapter so that your chapter pages are on the right hand side in the real-world paperback. That is considered an “odd page” The book title is the first page and you want that on the right-hand side.
You need to put in page numbers and headers for the Paperback.
You need a full total of pages. By skipping some even pages and numbering the first pages with Roman numerals, be sure you take the total page count from the bottom of your Word document. It will be more than your pages in the book. That is the number you will need to go to the Paperback book cover calculator
CHANGES FOR THE HARDCOVER MANUSCRIPT:
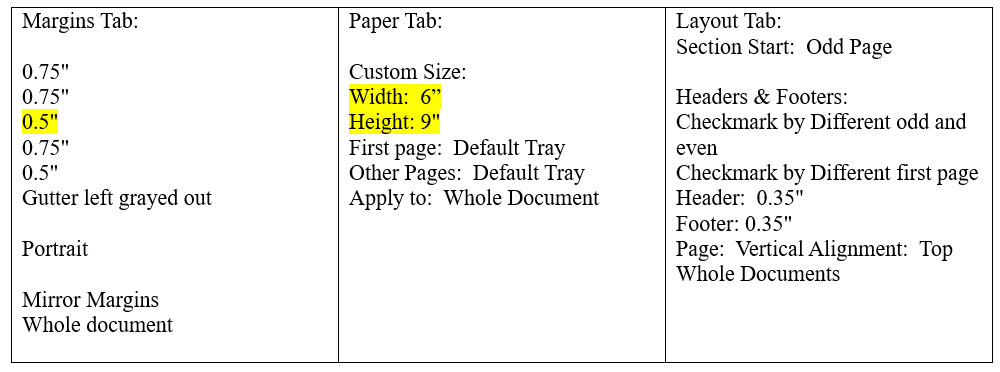
FORMATTING FOR BOOK COVERS:
EBOOK COVER SIZE: 1600 X 2560 – 300 dpi
If you will be using a cover on the web, make a copy of your eBook cover at 72 dpi. This will make your cover images faster to upload and download on the web.
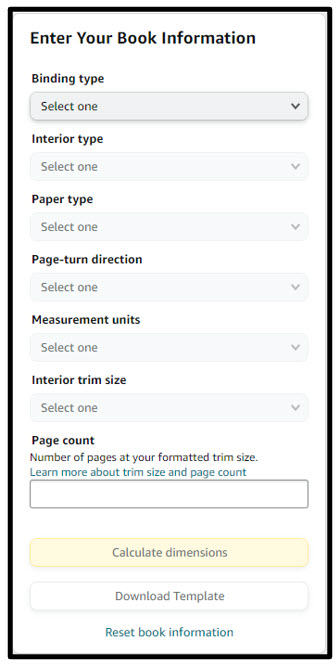
Paperback Hardcover Book Cover calculator: https://kdp.amazon.com/cover-calculator
Once you have the number of pages of your paperback, go to the calculator at the link above, and click through the calculator and choose what you want.
Then choose the proper trim size. I use Width: 5.06"
And Height: 7.81". The proper size for your Paperback and Hardcover should be determined by the average in the genre of books you are writing to.
If you use 6” x 9” for your paperback, then you can use the same manuscript for the Hardcover and only have to redo your Hardback Book cover
Tip if you are using Gimp: Once you create your book cover graphic in layers, save the Gimp file and export to a jpg. Then open the jpg separately and export and save a PDF. I say this because when I was new, I was hours and hours trying to figure out why my text kept getting thrown off-kilter.