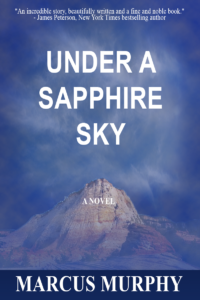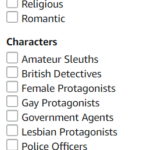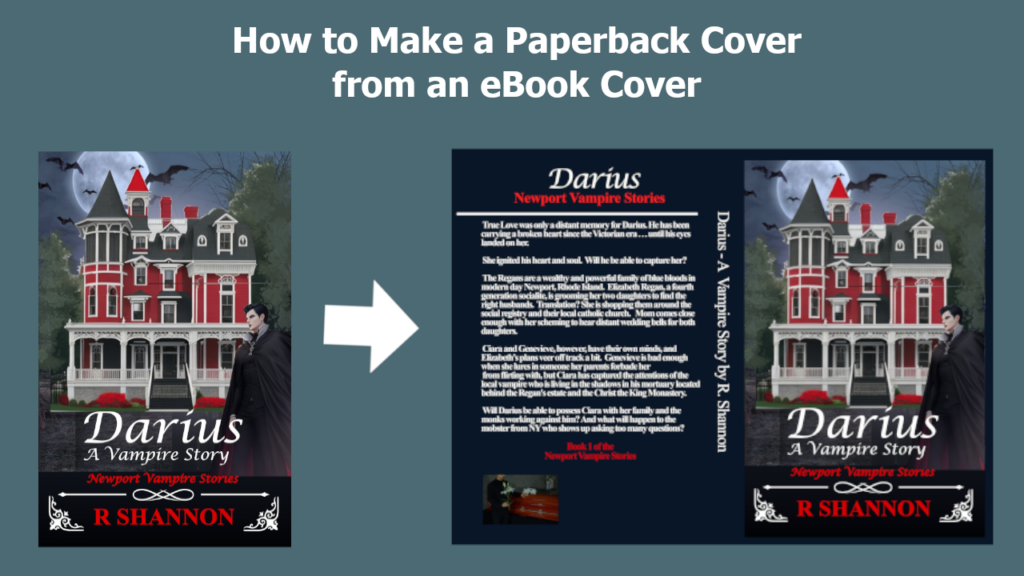WHY GIMP?
 I used Photoshop in the past, which is a great tool. They have a subscription where you get to use the latest tools in their whole suite of products, but the price starts at $50 a month. When I was doing web design, that was fine. But now I'm retired and I'm on a fixed income; so now $50 a month is no longer okay!
I used Photoshop in the past, which is a great tool. They have a subscription where you get to use the latest tools in their whole suite of products, but the price starts at $50 a month. When I was doing web design, that was fine. But now I'm retired and I'm on a fixed income; so now $50 a month is no longer okay!
Gimp is an open source software that is free. They do take donations as they have a team of developers who put this together for 'people of the world'. They are part of the group of unsung heroes who get no acclaim in the media. So if you want to think about making a donation to them, you can do that here. You can also download the software here.
Gimp is similar to but different from Photoshop. These companies copyright and trademark many of their "techniques" so everything has to be done slightly differently and called a different name. So there is a tiny learning curve in trading Photoshop for Gimp, but it's well worth it.
MARKETING WITH GRAPHICS
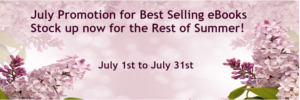 As a self-published author, all marketing for my books falls to me. I can outsource it, but that costs money too. I have figured out, after publishing 11 novels, where my money is best spent. The answer is on line-editing, which costs between $400 to $500 or more depending upon how long your book is.
As a self-published author, all marketing for my books falls to me. I can outsource it, but that costs money too. I have figured out, after publishing 11 novels, where my money is best spent. The answer is on line-editing, which costs between $400 to $500 or more depending upon how long your book is.
So learning to make graphics is very important for the self-published author. Using Gimp can make this easy for you as you can reuse some of the same templates. It's easy enough to learn as authors and writers only need to know how to make book covers, social media graphics and website banners.
BOOKFUNNEL AND SITEORIGIN:
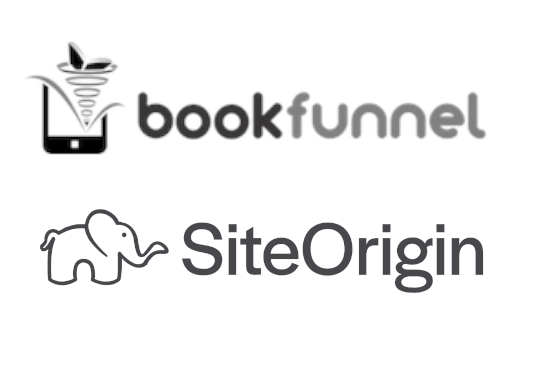 Two of the most popular websites to give away or sell your book is through bookfunnel.com and siteoriginapp.com. These two companies offer the opportunity to join other authors in featuring your book. Everyone has a 'share date' and they share the promotion with their newsletter list and also with their social media following. It's a win/win for everyone.
Two of the most popular websites to give away or sell your book is through bookfunnel.com and siteoriginapp.com. These two companies offer the opportunity to join other authors in featuring your book. Everyone has a 'share date' and they share the promotion with their newsletter list and also with their social media following. It's a win/win for everyone.
HOW TO MAKE THE BANNER - WRITTEN INSTRUCTIONS
I have a video below that shows how easy it is. I'll post the written instructions here in case you want to keep them handy!
- Open a new document.
- Make the dimensions 1500 px wide and 500 px tall.
- Change the ppi to 300
- Expand the Advanced options and choose a transparency background.
- Right-click (RC) on the background layer and choose 'fill with background color'.
- Get a royalty-free graphic from depositphotos.com or pixabay.com. Save to your computer and note where you are putting it so you can find it for the next step.
- Open as a layer. It will pull the picture into your project. It will most likely be way too big.
- Using your mouse, hold down control and scroll up or down to zoom out on the new picture layer. Then go over and click on the scale tool.
- Once you have activated the scale tool, hold down the control key and grab a corner of the photo (you may only see the yellow dotted line). Drag it in to resize it on the background layer. Let go.
- Click on M to activate the move tool, or click on it in the toolbox. Move the graphic into the center of your background, or wherever you want it.
- Click on the Text tool and pull out a text box. Click inside the box and begin to type your headline. Use Control A to surround all the text to resize it or change the color. Make however many text layers you need. Once you click on the text tool, it automatically puts it on its own layer.
- To align to the center: Click on your background layer. Make sure the tool panel is open. (Double click the tool itself to bring up the tools panel for that align tool) Chose to assign the reference point to be the selected layer. Then click on the individual elements within the graphic and align them to the center.
- Once you are done with your graphic and are happy with it, you have two choices to save it. (1) You can "Save as" and this will save the Gimp document that you can open next time and just change the picture and headlines. I would suggest you save at least one of these to reuse. (2) If you want to use the headline or graphic elsewhere, you want to save it as a jpg or png file. Use Export As and then choose the folder and name for the graphic.
- That's it! Easy-peasy -- well, maybe the second or third time you do it it will be easy.