WHERE DOES BOOK MARKETING START?
 Book Marketing is a huge undertaking, but it starts with baby steps. When I was brand new, the mere subject of book marketing was enough to make me feel completely overwhelmed. However, now looking back, I see that it started with baby steps and book marketing isn't something you do, it's something you build.
Book Marketing is a huge undertaking, but it starts with baby steps. When I was brand new, the mere subject of book marketing was enough to make me feel completely overwhelmed. However, now looking back, I see that it started with baby steps and book marketing isn't something you do, it's something you build.
Every book marketing video I watched would exhaust me just thinking of how much more I was expected to do to market my books. I'm writing this blog post to offer the most important tips I would give to myself as a new author and an other new authors and book marketers.
 This first installment is to set the framework of your marketing plan. The calendar list below is meant to be sort of a file box. Think of each holiday as a marketing opportunity. You will build your marketing plan by starting with this calendar.
This first installment is to set the framework of your marketing plan. The calendar list below is meant to be sort of a file box. Think of each holiday as a marketing opportunity. You will build your marketing plan by starting with this calendar.
When you make Christmas or Halloween ads for your books, they will go in your file and next year, you will have two ads instead of one. Make all of your marketing ads generic so they can be used over and over again. This is one way to build your arsenal of marketing.
ORGANIZE EVEN THE FIRST MARKETING EFFORTS!

I'm not an expert on marketing, but have learned quite a bit in the last three to four years. One problem I had in the beginning is I would be caught short -- not prepared for all the different marketing opportunities. I was focused on marketing platforms, but I never far enough ahead and prepared for the various marketing seasons.
Below is a Generic Holiday Marketing Calendar that I now use to 'think ahead'. It's January 9th as I write this, and I'm thinking about Valentine's Day and how I will take advantage of that holiday to market my books.
January
- New Year’s Eve – December 31st
- New Years Day
- January 7th – Little Christmas (Magi reached Jesus)
- Martin Luther King Day – 3rd Monday in January
February
- Valentine’s Day – February 14th
- Washington’s Birthday – 3rd Monday in February
March
- International Woman’s Day – March 8th
- Patrick’s Day – March 17th
- 1st Day of Spring March 19th or 20th
- Easter – Date varies in March or April with moon
April
- April Fool’s Day – April 1
- Earth Day – April 22nd
May
- Mother’s Day – 2nd Sunday in May
- Memorial Day – Last Monday in May
June
- Father’s Day – 3rd Sunday in June
- First Day of Summer – June 20th or 21st
July
- Independence Day – July 4th
- Prime Day – 2 Days – mid July – dates vary
August
- The Dog Days of August – the entire month is applicable
September
- Grandparent’s Day – 1st Sunday in September
- Labor day – 1st Monday in September
- National Hispanic Month – Starts September 15th
- 1st Day of Autumn – September 22 or 23
October
- Prime Early Access Sale: October 10-11 – dates vary
- Columbus Day – 1st Monday
- Halloween – October 31st
November
- Thanksgiving Day – 4th Thursday in November
- Black Friday – Day after Thanksgiving
- Cyber Monday – Monday after Thanksgiving
- Amazon Prime Day – 2 Day holiday – date varies
December
- First Day of Winter – December 21st
- Christmas Eve – December 24th
- Christmas Day – December 25th
MARKETING ADS AND BOOK COVERS:
 Earlier this year I started uploading YouTube videos targeting beginner writers and marketers who want to learn how to make their own book covers. Gimp is a free photo manipulation program -- completely free. Volunteer coders from around the world, unsung heroes, have worked on this computer program for the masses.
Earlier this year I started uploading YouTube videos targeting beginner writers and marketers who want to learn how to make their own book covers. Gimp is a free photo manipulation program -- completely free. Volunteer coders from around the world, unsung heroes, have worked on this computer program for the masses.
Many authors are on a tight budget, especially when there are many businesses that have set up around self-publishing authors who are only too happy to take money. That's why it's so important to plan where you will spend your money in publishing and marketing books.
The Gimp program is a Photoshop knock-off, so to speak, but an author only needs to learn how to operate about 8 of the tools in the program in order to create marketing ads and book covers. This is a way to save money. So be sure to check out my YouTube Playlist here.
If you would like to download this generic Book Marketing List, sign up below.
WHAT COMES NEXT?
 Now that we have gone over the list of marketing events that will be the framework of our marketing plan, it's time to focus on the marketing toolkit next.
Now that we have gone over the list of marketing events that will be the framework of our marketing plan, it's time to focus on the marketing toolkit next.
What will you need to keep handy and in one place in order to master a growable marketing plan? What will be in that toolbox?
In the meantime, you may want to watch a short video or two where I explain how I go about making two or three holiday ads for my books.

 This is a checklist I wish I had when I first started out as an author. With the internet and research being at our fingertips, anyone can figure out how to write a first draft. In the world I live in, a first draft is nothing more than blurting out the story onto paper so you have something to begin working on.
This is a checklist I wish I had when I first started out as an author. With the internet and research being at our fingertips, anyone can figure out how to write a first draft. In the world I live in, a first draft is nothing more than blurting out the story onto paper so you have something to begin working on.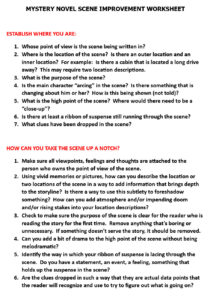
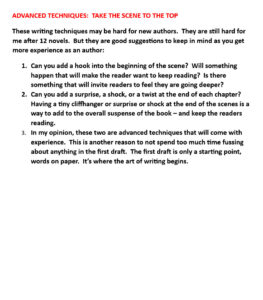 By focusing on each element individually with these questions in mind, it will allow a new author to focus on only one element at a time. It prevents new authors from becoming overwhelmed by a general suggestion to take the whole novel up a notch.
By focusing on each element individually with these questions in mind, it will allow a new author to focus on only one element at a time. It prevents new authors from becoming overwhelmed by a general suggestion to take the whole novel up a notch.

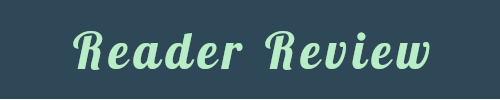
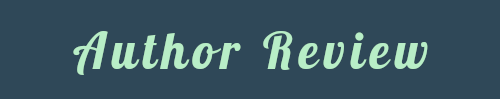
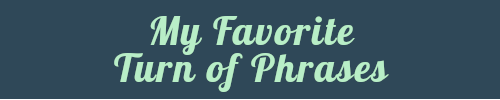
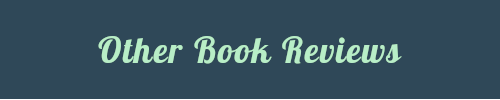
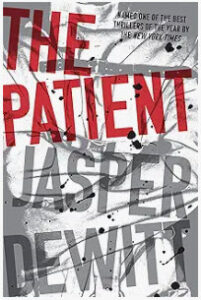
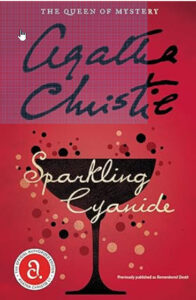
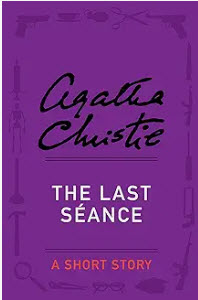
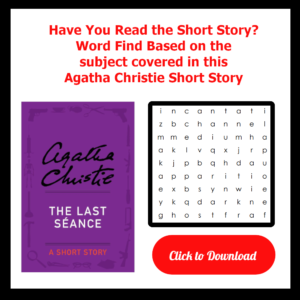
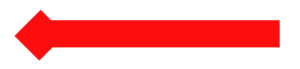
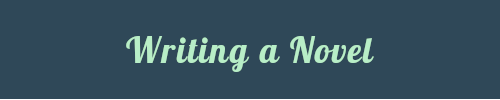
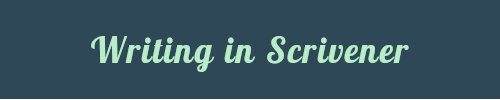

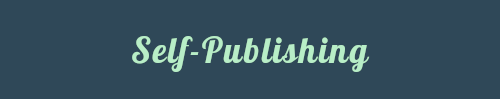
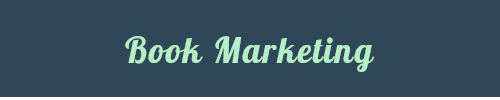
 When I self-published my first novel, I finished it and uploaded it and waited. That's when I learned how important marketing the book is. I also learned through the next several books how important it is to take advantage of each tiny phase of a book launch for marketing. That's what this blog post is about.
When I self-published my first novel, I finished it and uploaded it and waited. That's when I learned how important marketing the book is. I also learned through the next several books how important it is to take advantage of each tiny phase of a book launch for marketing. That's what this blog post is about.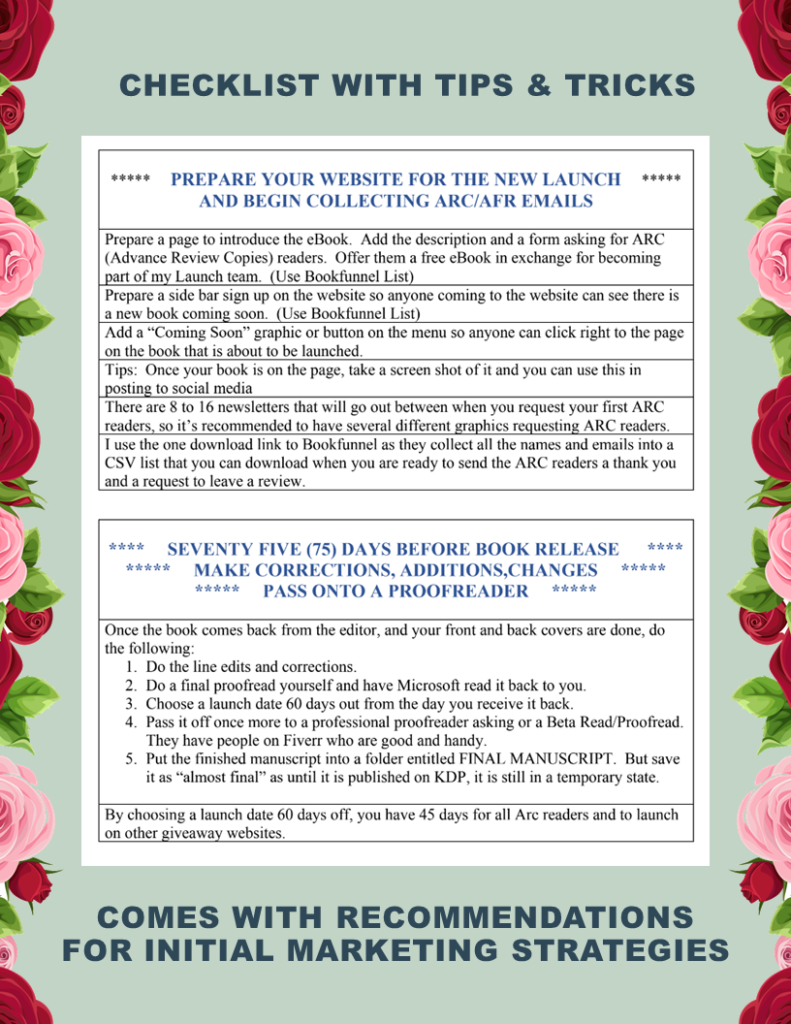
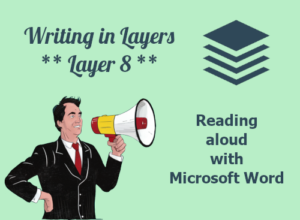 In Layer 8, I do a read-back. In Microsoft Word, I use the Read-Aloud feature that is contained on the Review Tab. By listening to the book read aloud by someone else, it doesn't skip over mistakes like I do as the author. By the time I'm finished with Layer 7, I've read and reread this book too many times to trust my eyes to spot every error.
In Layer 8, I do a read-back. In Microsoft Word, I use the Read-Aloud feature that is contained on the Review Tab. By listening to the book read aloud by someone else, it doesn't skip over mistakes like I do as the author. By the time I'm finished with Layer 7, I've read and reread this book too many times to trust my eyes to spot every error.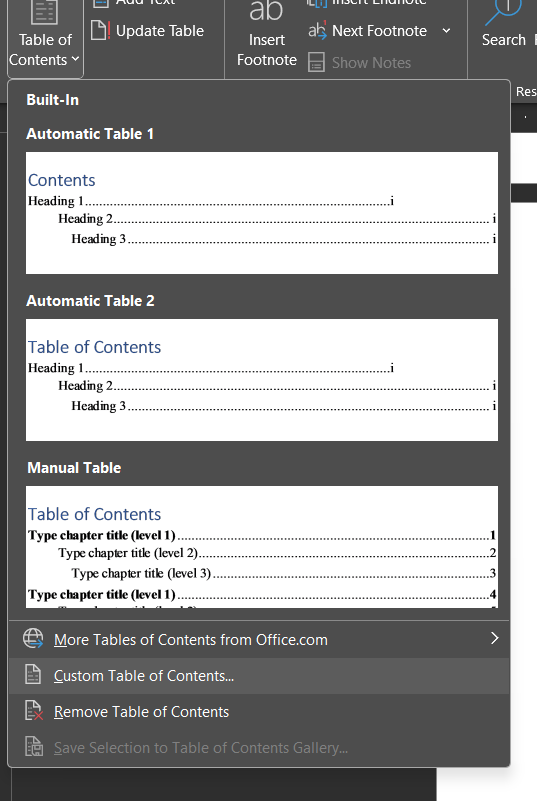
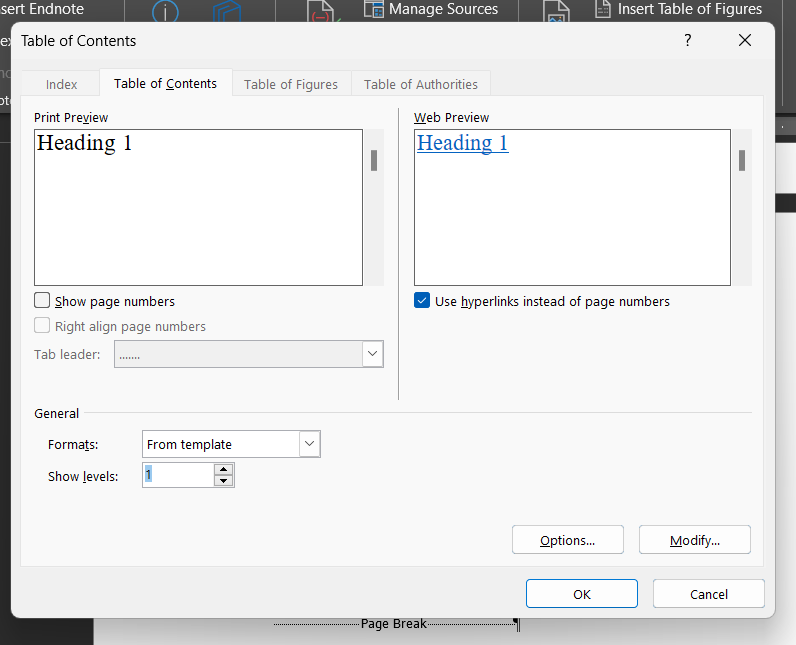
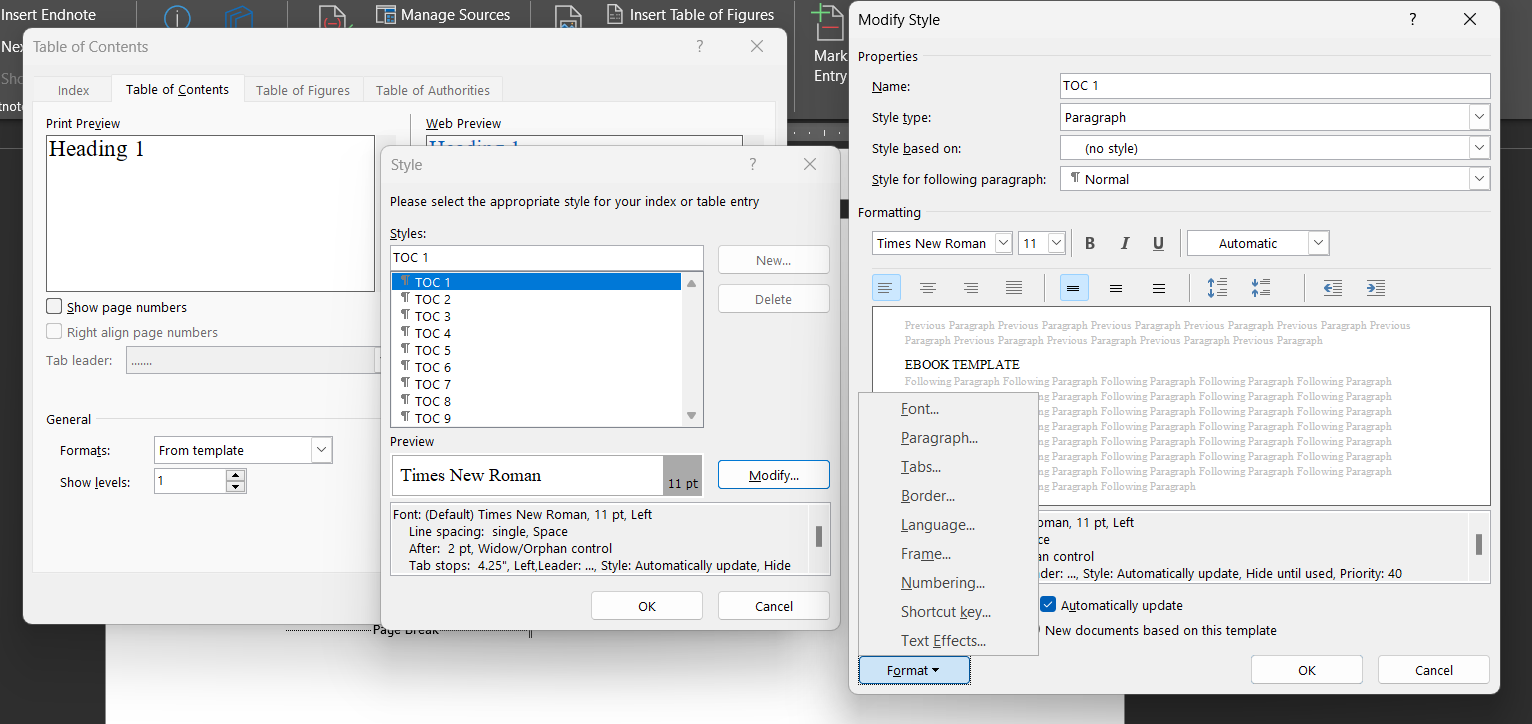
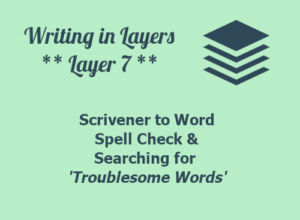 We compiled the novel into a Word document and named it "Manuscript from Scrivener". That's where we now pick up with Layer 7.
We compiled the novel into a Word document and named it "Manuscript from Scrivener". That's where we now pick up with Layer 7.
 It all begins when you get the book back from the editor. Make all the changes in the eBook within two to three days after receiving it from the editor.
It all begins when you get the book back from the editor. Make all the changes in the eBook within two to three days after receiving it from the editor.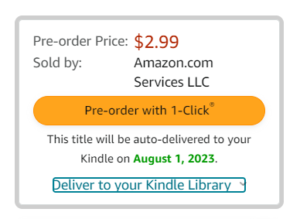 After the edits are done, its now time to list it as a pre-order on Amazon and/or as an ARC copy.
After the edits are done, its now time to list it as a pre-order on Amazon and/or as an ARC copy. Don’t get impatient and offer the eBook before the last edit. I was told to do this and make "use" of the time the editor had the book. However, I paid the price for this, and it's a tall price, one that follows me forever.
Don’t get impatient and offer the eBook before the last edit. I was told to do this and make "use" of the time the editor had the book. However, I paid the price for this, and it's a tall price, one that follows me forever.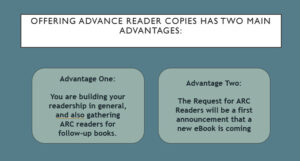
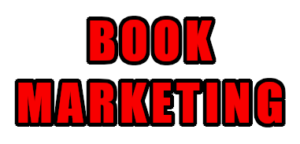 Recruiting ARC readers can also be a marketing strategy because who doesn’t like freebies & giveaways? Giveaways and Freebies have a way of capturing everyone’s attention. With a great eye-catching graphic, this can create interest and general buzz about your upcoming book.
Recruiting ARC readers can also be a marketing strategy because who doesn’t like freebies & giveaways? Giveaways and Freebies have a way of capturing everyone’s attention. With a great eye-catching graphic, this can create interest and general buzz about your upcoming book.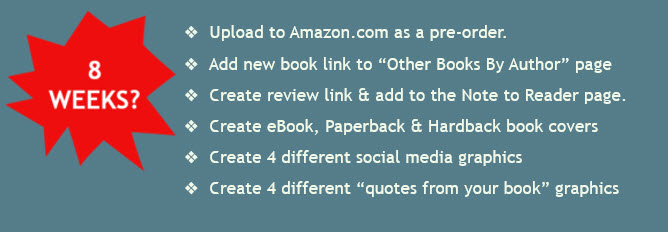
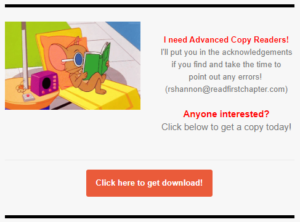
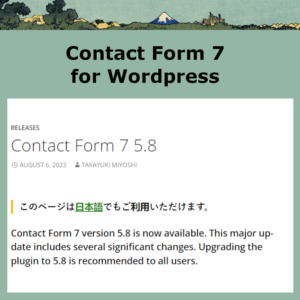 My website and millions of other websites are built on WordPress. WordPress is a platform and many coders release what are called plug-ins. They give different functionalities to the website.
My website and millions of other websites are built on WordPress. WordPress is a platform and many coders release what are called plug-ins. They give different functionalities to the website.